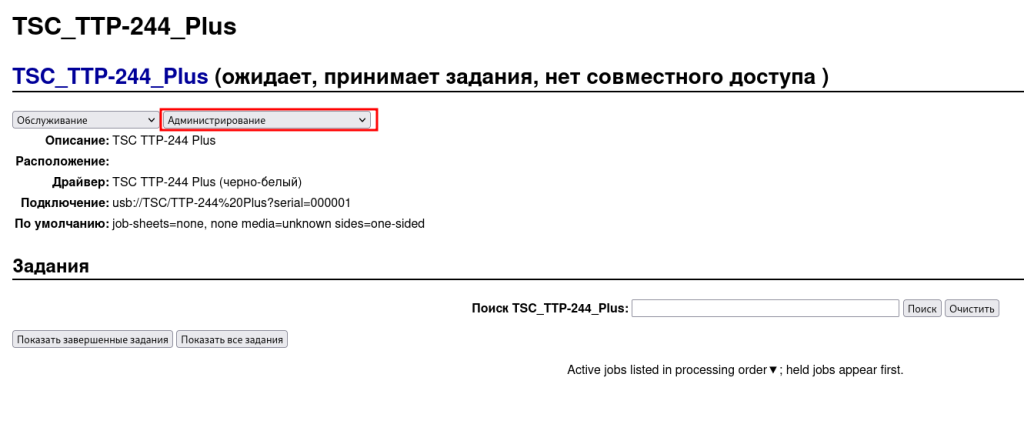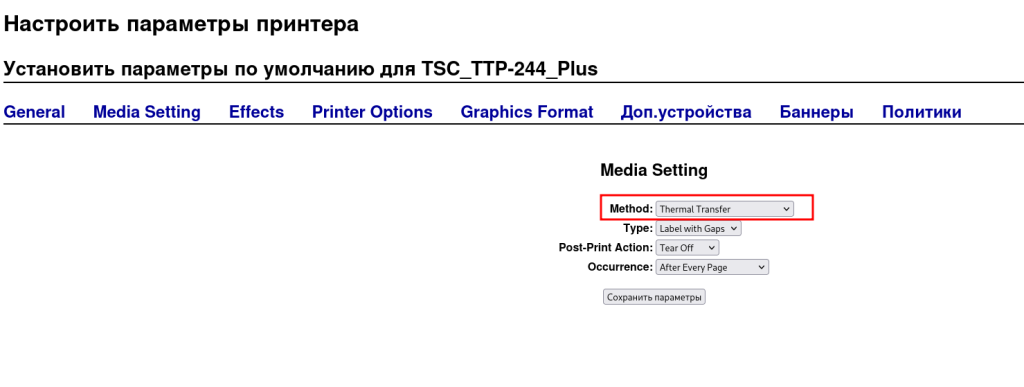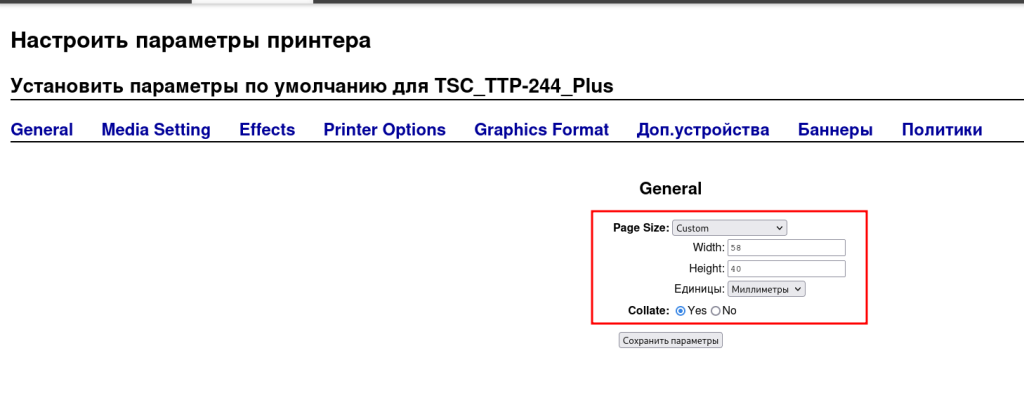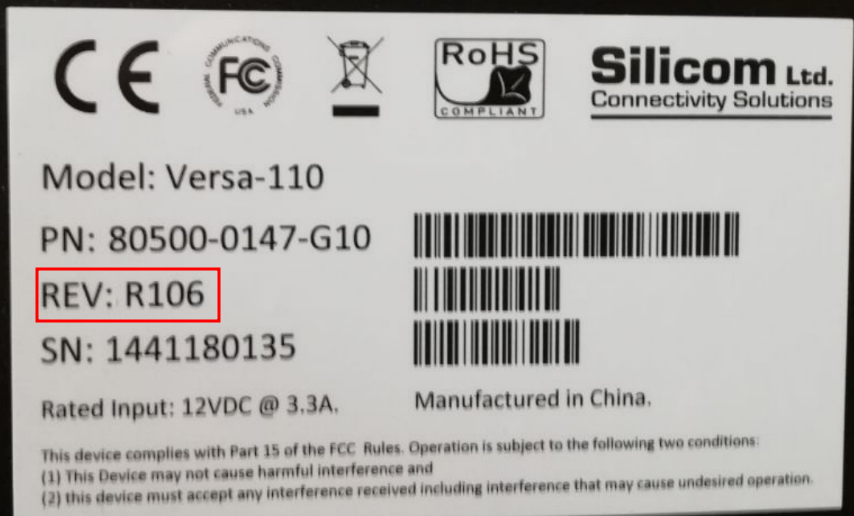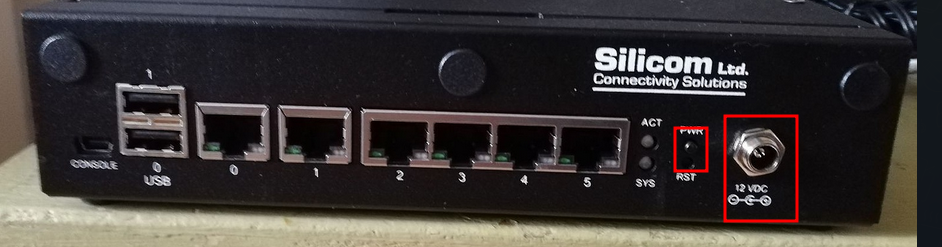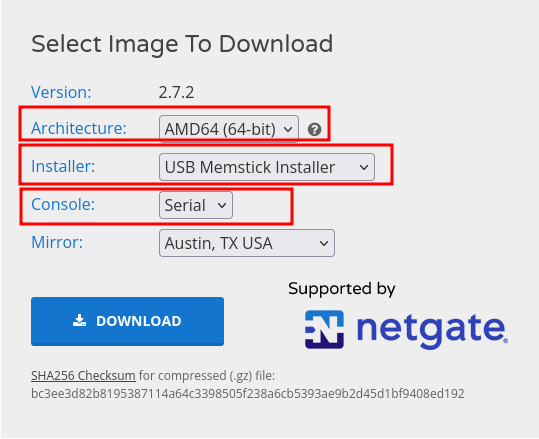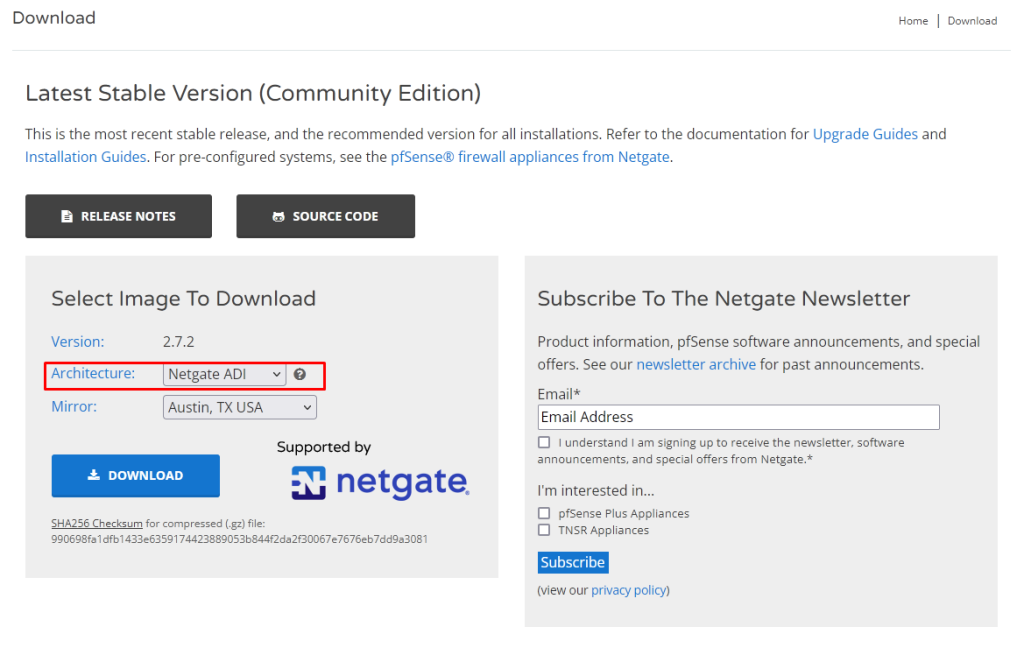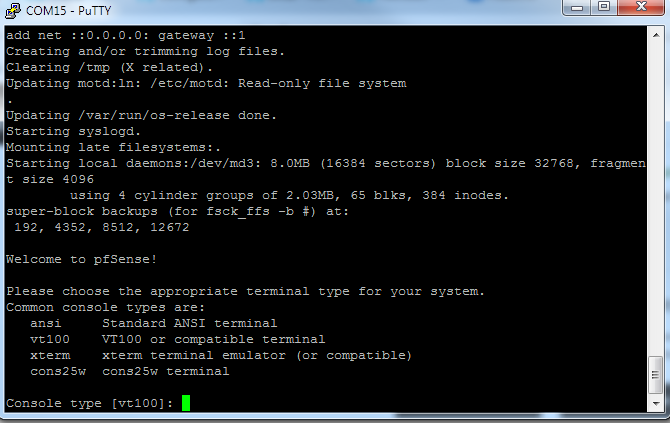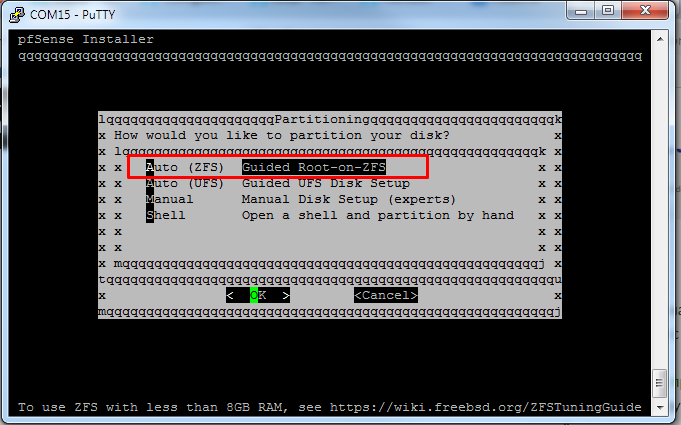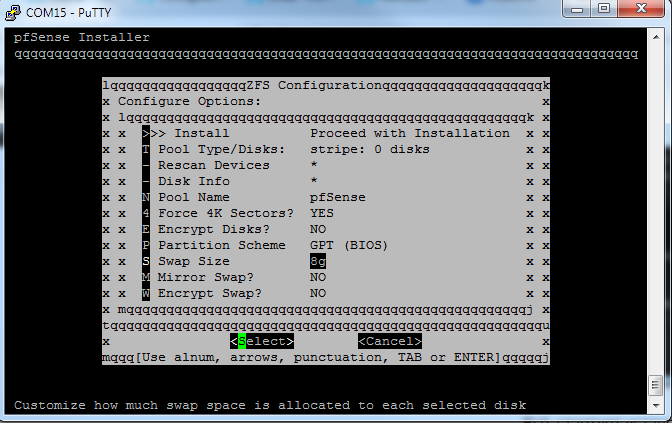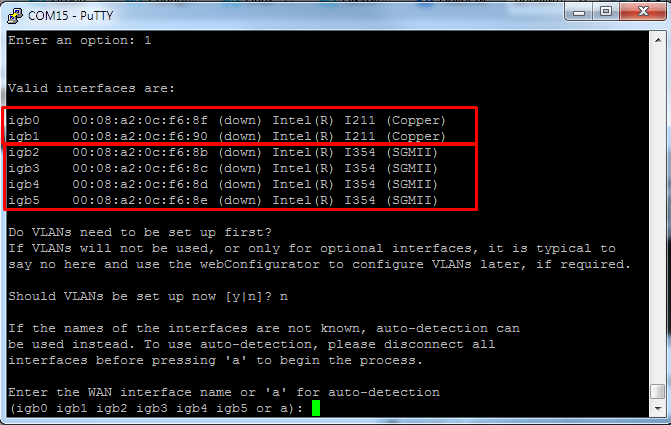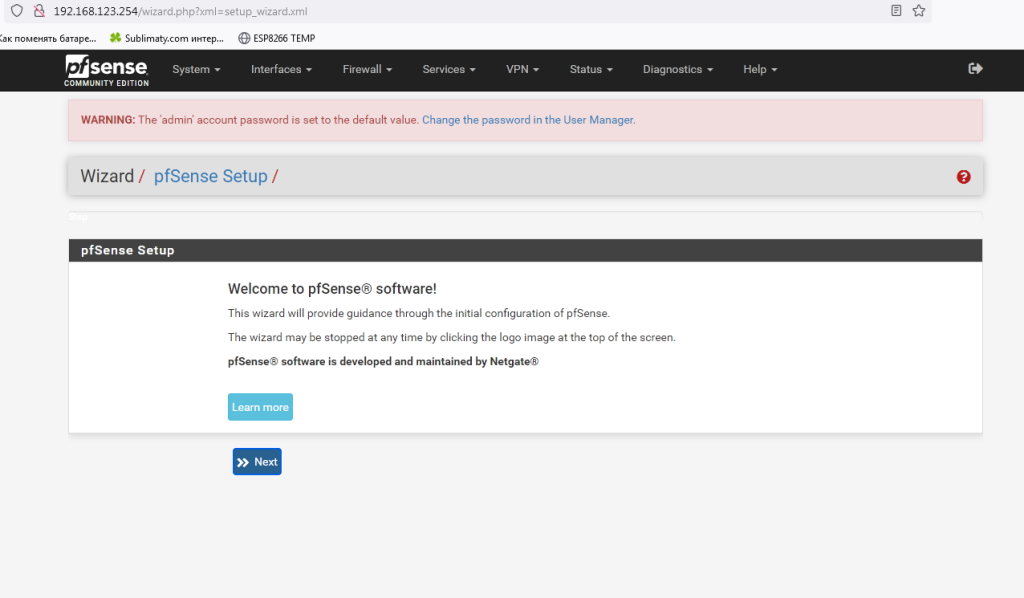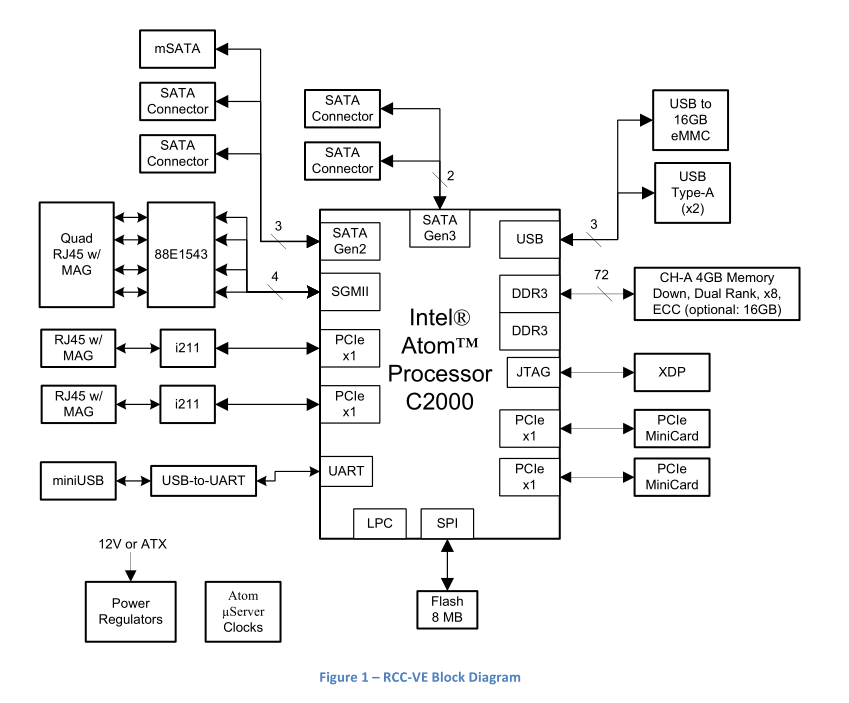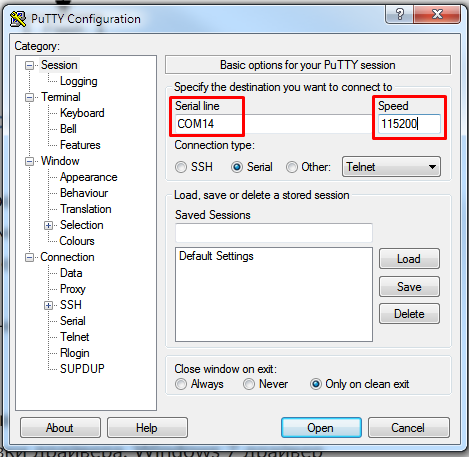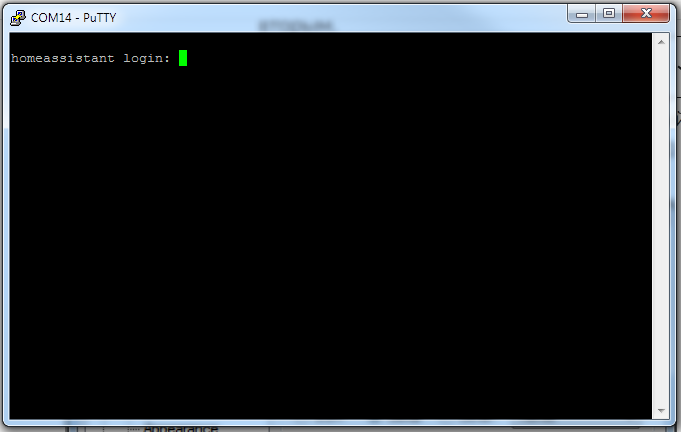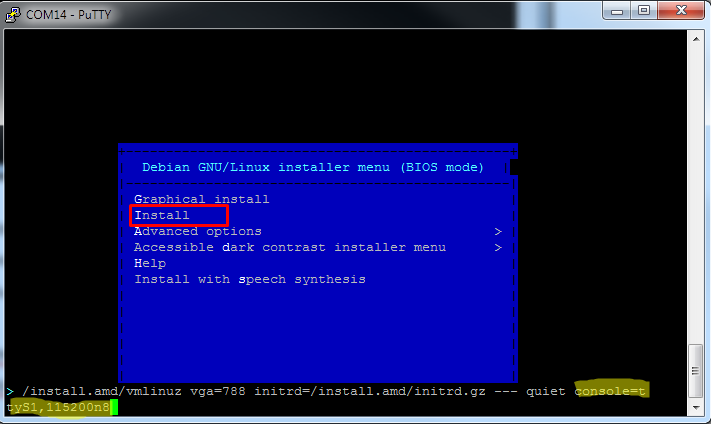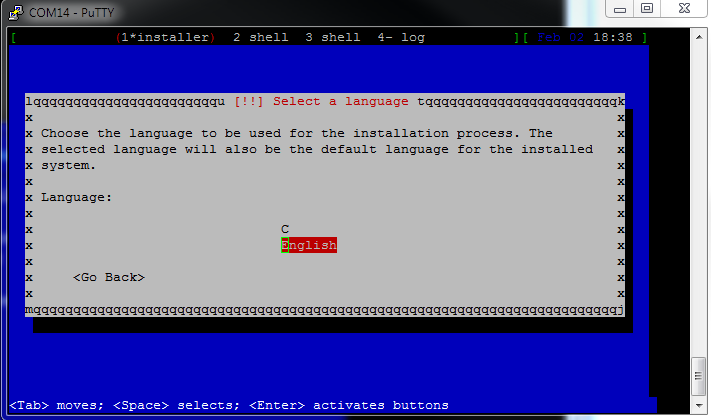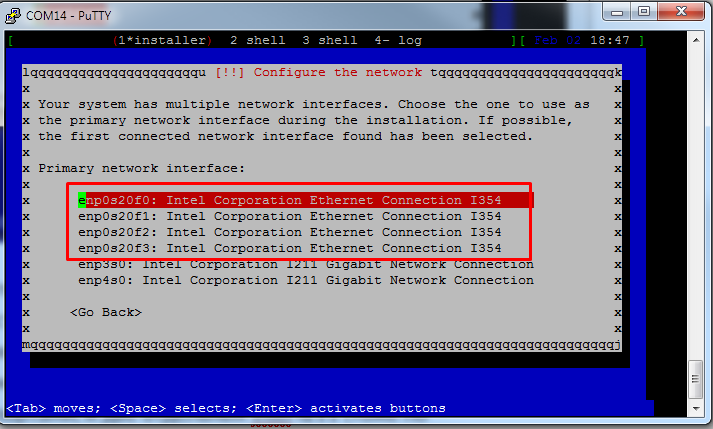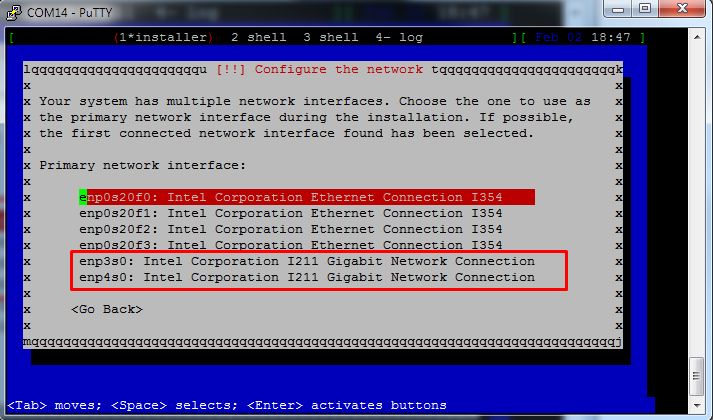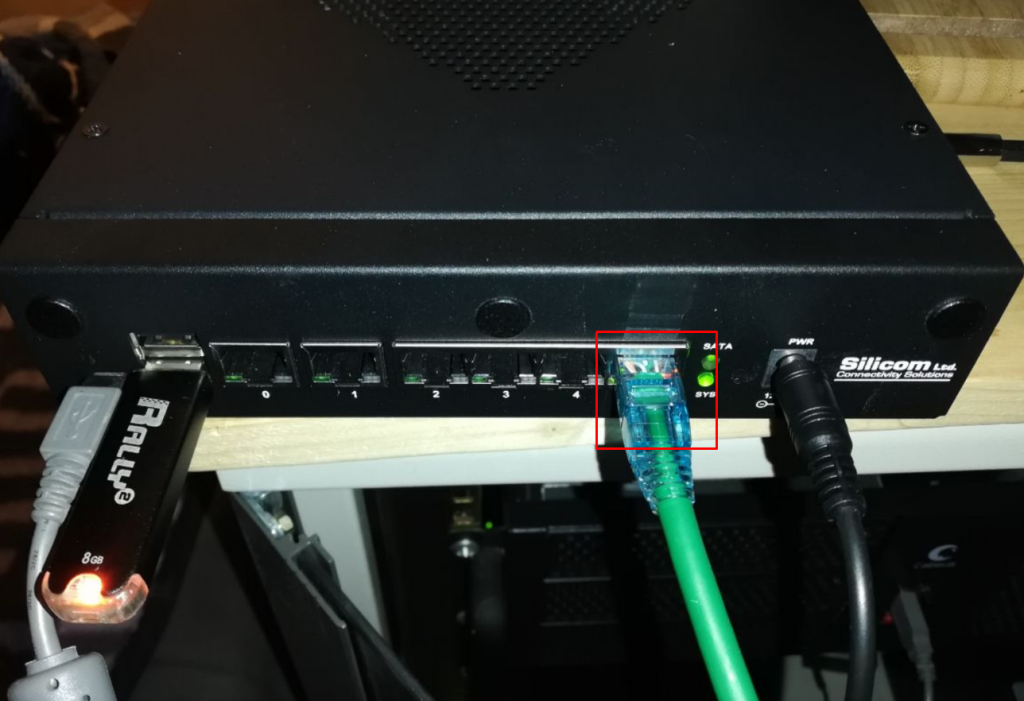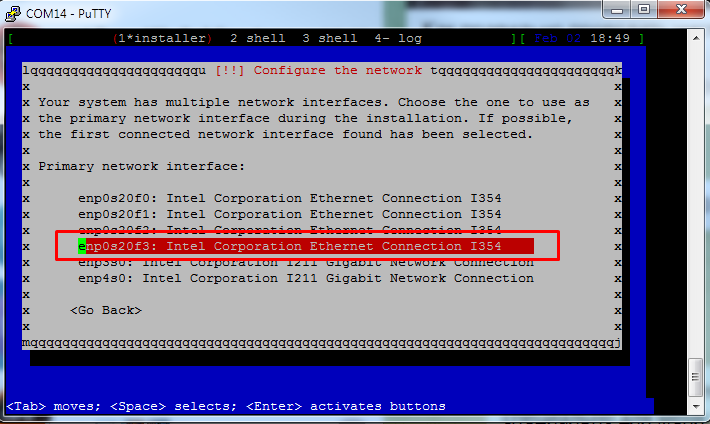Я прям уверен, что все должны это сделать! По этому погнали:
ВАЖНО 1. Для установки запрета вам понадобится ЭЦП физического лица. Причём принимается любой вариант:
— ПЭП — это если у вас полная запись на ГУ и подключен телефон. Тупо подпишите СМСкой
— УНЭП — это подпись действующая только в рамках госуслуг, с её помощью можно сделать следующее:
— продать или купить тачку на ГУ
— получить ИНН
— отправить 3НДФЛ
— подключить налоговые уведомления
— установить самозапрет на кредиты
— УКЭП — это прям полноценная подпись, которую можно использовать где угодно или как угодно.
Если у вас нет — УКЭП или УНЭП можно получить через приложение ГОCКЛЮЧ, или за деньги в любом УЦ
Если вам не нужна ЭП в жизни — выбирайте ПЭП, спокойнее будет.
ВАЖНО2 На текущие кредиты это никак не повлияет, повлияет только на возможность взять новый потреб.кредит или перехватить бабки в МФО (кто в здравом уме и твёрдой памяти будет общаться с МФО, даже предположить не могу)
Крч, заходите на госуслуги, и дальше прям сразу видите

Тынц на ссылку
Дальше робот Макс предложит варианты…
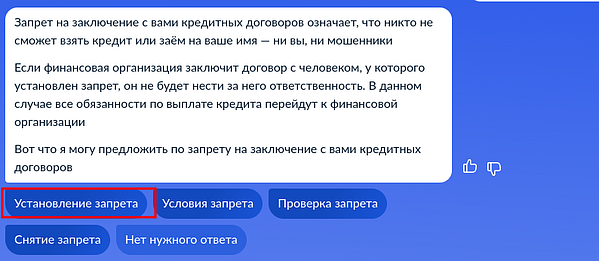
Резко кликаем на «Установление запрета»
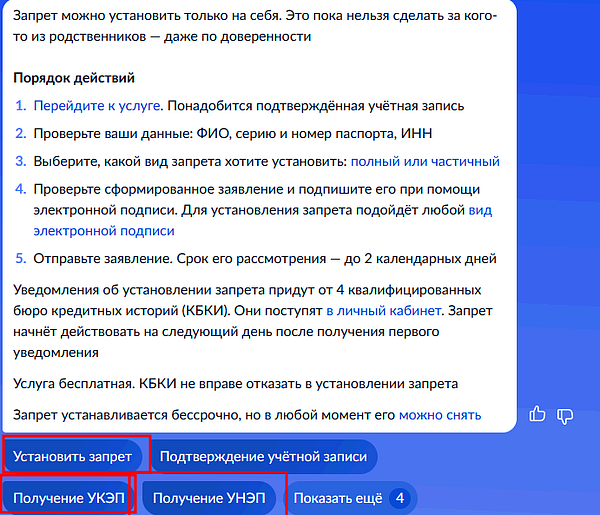
Предлагают получить УКЭП или УНЭП. Если надо делайте, если нет, и учётная запись на ГУ позволит — подпишите СМСкой.. У меня есть УКЭП, так что я погнал дальше запрещать
Сначала проверяем данные о себе: паспорт, ИНН. Следом выбираем вид запрета:
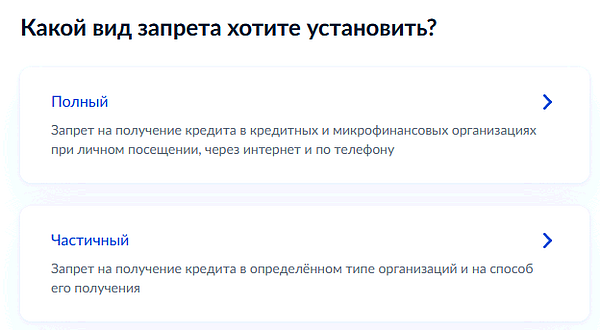
Полный — это полный, а частичный запрещает только дистанционное получение. Крч, выбирайте полный, от греха
Всё, дальше выбираем тип подписи (ПЭП, УНЭП, ЭКЭП в двух вариантах), подписываем заявление и ждём два дня….
И спим сильно спокойнее чем сраньше 🙂