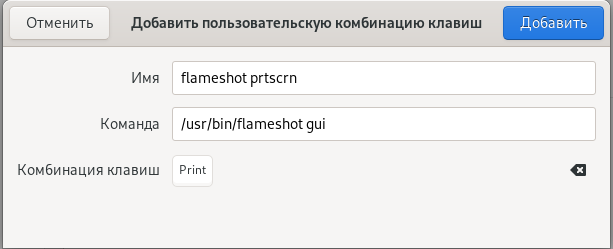Каждый раз, при настройке ikev2 в линукс, ловлю вот такую ошибку:
charon-nm: 08[IKE] received FAILED_CP_REQUIRED notify, no CHILD_SA built
потому что забываю поставить вот эту галочку:
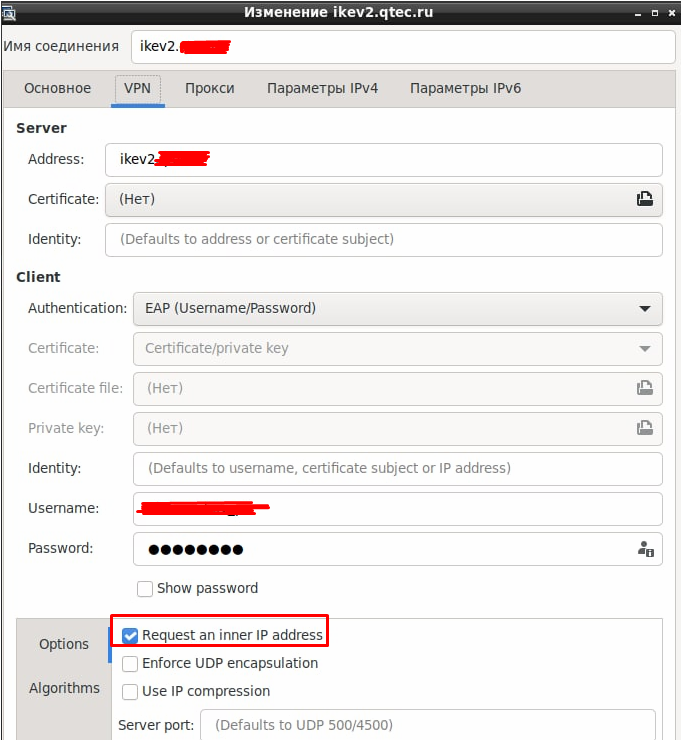
А потом думаю, что ж не подключается 🙂
Как же прекрасно, что в Debian 11 для установки wineHQ из репозиториев самого вайна, не надо устраивать пляски с бубном вокруг libfaudio0 из репозиториев OBS Studio
То ли дело в добавление contrib и non-free до установки wine, толи дело в том, что я пользуюсь development веткой wineHQ, но у меня просто установилось по инструкции, без всякий плясок.
Ещё одна боль, которая, скорее всего, свойственна не только Debian с LXDE, а в принципе для ноутов со старыми тачпадами Synaptic.
Основная боль в том, что после перехода на Wayland вместо старого доброго x.org, для тачпадов стала использоваться libinput вместо драйвера synaptic, и внезапно перестал работать клик по самому тачпаду (не по кнопке, а именно по полю), клик двумя пальцами и т.д.
Проблема оказалась решаемой, но пришлось повозиться
Создаём файл:
$touch /etc/X11/xorg.conf.d/99-synaptics-overrides.conf
И добавляем в него следующее:
Section "InputClass"
Identifier "touchpad overrides"
Driver "libinput"
MatchIsTouchpad "on"
Option "Tapping" "on"
Option "TappingButtonMap" "lmr"
EndSectionПосле перезагрузки тачпад заработал как надо
Тут не столько про LXDE (хотя и про неё тоже), сколько про одиннадцатый дебиан в целом
Первое что надо сделать, чтобы стабильно работал wifi, установить «несвободный firmware».
Эта фишка с nonfree дебиана немного раздражает, но политика есть политика, по этому:
Добавляю несвободные репозитории:
$sudo sed -in 's/ main$/ main contrib non-free/g' /etc/apt/sources.list
Устанавливаю пакет firmware-linux:
$sudo apt update
$sudo apt install firmware-linux
Перезагружаемся и наслаждаемся тем, что wfi не теряет сеть и т.д. и т.п.
Обратите внимание, подобного головняка не будет в убунте, минте и подобных дистрибутивах, это фишка чистого дебиан
В LXDE нет по умолчанию нормального способа заставить ноут переходить в ждущий режим, я не разобрался, почему, и с радостью выслушаю, где я не прав, но мне помогло поставить пакет xfce4-power-manager
$sudo apt install xfce4-power-manager
После этого заработал ждущий режим
Просто ставим network-manager и всё начинает работать (у меня дополнительно ставятся openvpn и strongswan, потому что я подключаюсь к куче серверов через openvpn и ikev2)
sudo apt install openvpn network-manager-openvpn network-manager-openvpn-gnome network-manager-gnome network-manager-openconnect-gnome network-manager-strongswan
И вот оно счастье 🙂
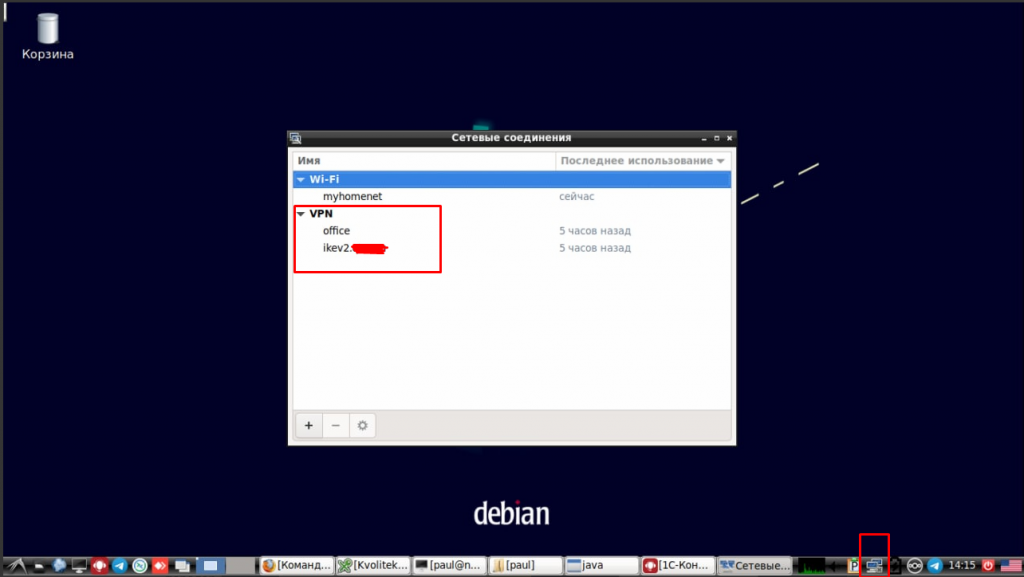
Заодно network-manager добавляет resolvconf и не надо думать про openresolv и что-то подобное.
Серия заметок в первую очередь для самого себя, чтобы не забыть, что и как делал.
Привык уже, чтобы раскладки переключались по Win+Пробел. Кстати, когда приходится возвращаться в Windows 7, отсутствие такой плюшки дико бесит.
Так вот, в LXDE нет возможности изменить переключатель раскладки через графический интерфейс, приходится править файл
/etc/default/keyboard
Исходно, у меня файл выглядел вот так:
XKBMODEL="pc105"
XKBLAYOUT="us,ru"
XKBVARIANT=","
XKBOPTIONS="grp:alt_shift_toggle,grp_led:scroll"
BACKSPACE="guess"
Меняю XKBOPTIONS, чтобы получилось вот так:
XKBOPTIONS="grp:win_space_toggle,grp_led:scroll"
man говорит, что для применения изменений надо дёрнуть клавиатуру через udev или перезагрузиться, я перезагрузился, и переключаю клавиатуру привычным способом 🙂
Тут всё хоть и не очевидно, но очень просто: щёлкаем в правом нижнему углу панели, выбираем «Добавить\Убрать элементы панели», нажимаем кнопку добавить в окне:
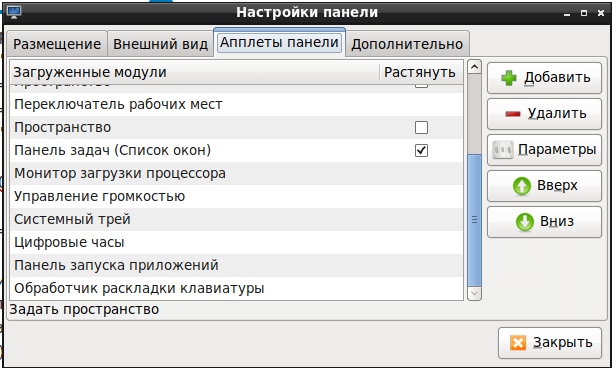
и добавляем «обработчик раскладки клавиатуры
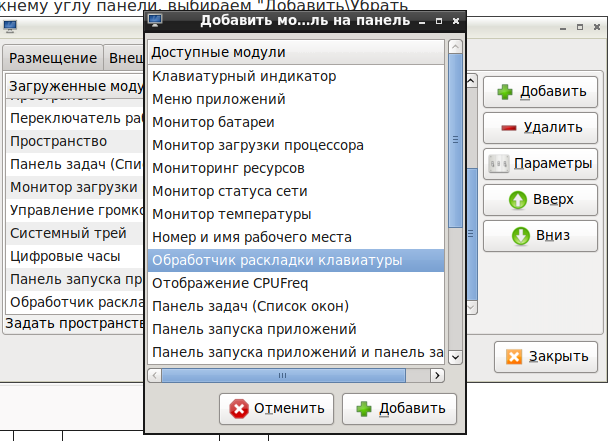
Всё, флажки показывают язык ввода 🙂
Когда я жил в Windows, я использовал прекрасный LightShot для скриншотов. О достоинствах рассказывать не буду, но он правда прекрасен. С окончательным переездом на Debian (с Gnome, только его настройки ниже) я соответственно перешёл на Flameshot, который не менее удобен.
Единственное, по умолчанию Flameshot стартует только с мышки, что не так удобно как просто нажать PrtScrn, но это можно изменить следующим образом:
Очищаем текущую настройку назначенных клавиш для PrtScrn (ещё раз повторяю, инструкция для Gnome3)
gsettings set org.gnome.settings-daemon.plugins.media-keys screenshot '[]'Настраиваем новую комбинацию клавиш:
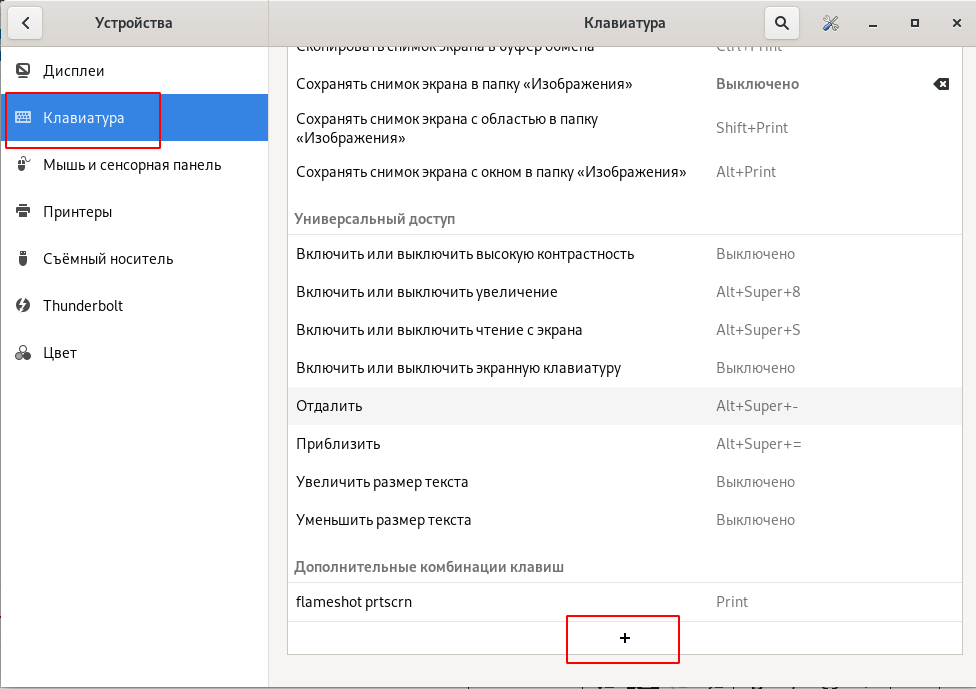
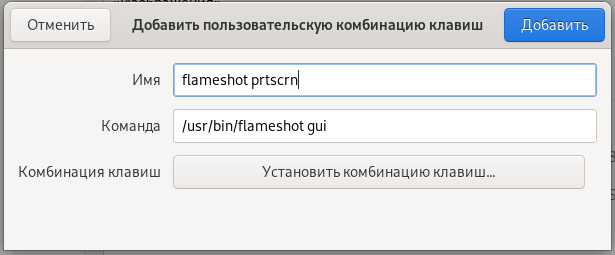
Где:
имя: произвольное имя
команда: /usr/bin/flameshot gui
комбинация клавиш: нажимаем «Установить комбинацию клавиш» и однократно нажимаем PrtScrn на клавиатуре