Каждый раз, при настройке ikev2 в линукс, ловлю вот такую ошибку:
charon-nm: 08[IKE] received FAILED_CP_REQUIRED notify, no CHILD_SA built
потому что забываю поставить вот эту галочку:
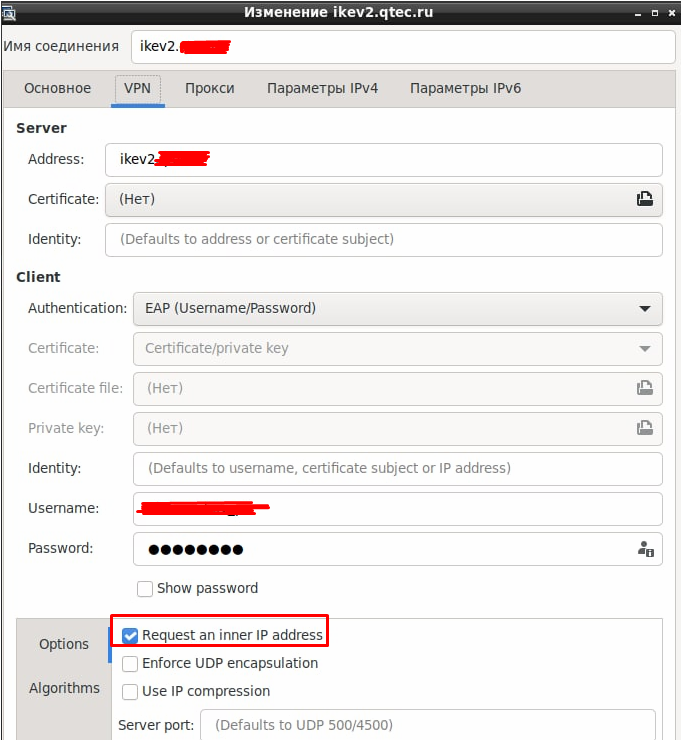
А потом думаю, что ж не подключается 🙂
Как же прекрасно, что в Debian 11 для установки wineHQ из репозиториев самого вайна, не надо устраивать пляски с бубном вокруг libfaudio0 из репозиториев OBS Studio
То ли дело в добавление contrib и non-free до установки wine, толи дело в том, что я пользуюсь development веткой wineHQ, но у меня просто установилось по инструкции, без всякий плясок.
Ещё одна боль, которая, скорее всего, свойственна не только Debian с LXDE, а в принципе для ноутов со старыми тачпадами Synaptic.
Основная боль в том, что после перехода на Wayland вместо старого доброго x.org, для тачпадов стала использоваться libinput вместо драйвера synaptic, и внезапно перестал работать клик по самому тачпаду (не по кнопке, а именно по полю), клик двумя пальцами и т.д.
Проблема оказалась решаемой, но пришлось повозиться
Создаём файл:
$touch /etc/X11/xorg.conf.d/99-synaptics-overrides.conf
И добавляем в него следующее:
Section "InputClass"
Identifier "touchpad overrides"
Driver "libinput"
MatchIsTouchpad "on"
Option "Tapping" "on"
Option "TappingButtonMap" "lmr"
EndSectionПосле перезагрузки тачпад заработал как надо
Тут не столько про LXDE (хотя и про неё тоже), сколько про одиннадцатый дебиан в целом
Первое что надо сделать, чтобы стабильно работал wifi, установить «несвободный firmware».
Эта фишка с nonfree дебиана немного раздражает, но политика есть политика, по этому:
Добавляю несвободные репозитории:
$sudo sed -in 's/ main$/ main contrib non-free/g' /etc/apt/sources.list
Устанавливаю пакет firmware-linux:
$sudo apt update
$sudo apt install firmware-linux
Перезагружаемся и наслаждаемся тем, что wfi не теряет сеть и т.д. и т.п.
Обратите внимание, подобного головняка не будет в убунте, минте и подобных дистрибутивах, это фишка чистого дебиан
В LXDE нет по умолчанию нормального способа заставить ноут переходить в ждущий режим, я не разобрался, почему, и с радостью выслушаю, где я не прав, но мне помогло поставить пакет xfce4-power-manager
$sudo apt install xfce4-power-manager
После этого заработал ждущий режим
Просто ставим network-manager и всё начинает работать (у меня дополнительно ставятся openvpn и strongswan, потому что я подключаюсь к куче серверов через openvpn и ikev2)
sudo apt install openvpn network-manager-openvpn network-manager-openvpn-gnome network-manager-gnome network-manager-openconnect-gnome network-manager-strongswan
И вот оно счастье 🙂
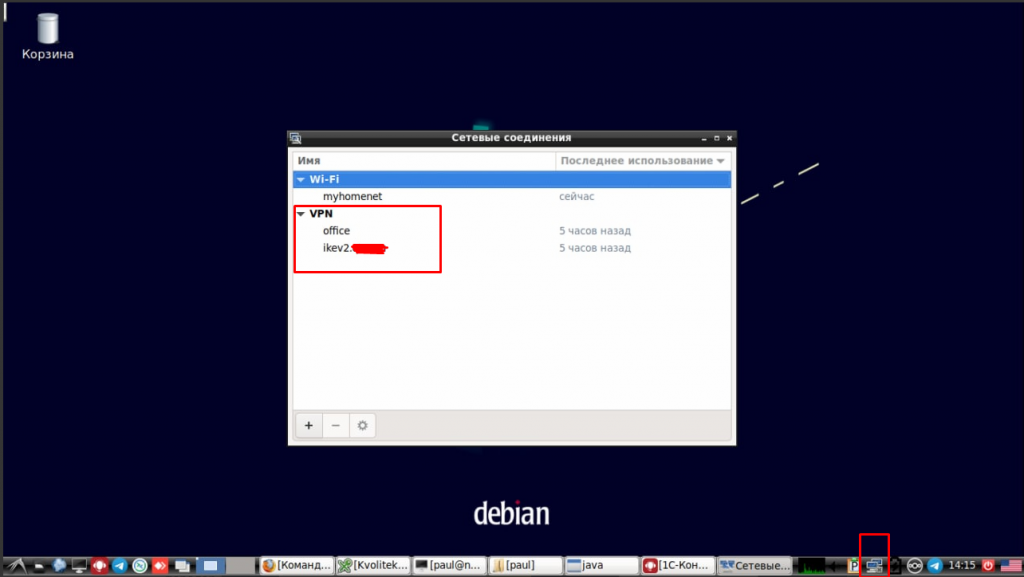
Заодно network-manager добавляет resolvconf и не надо думать про openresolv и что-то подобное.
Серия заметок в первую очередь для самого себя, чтобы не забыть, что и как делал.
Привык уже, чтобы раскладки переключались по Win+Пробел. Кстати, когда приходится возвращаться в Windows 7, отсутствие такой плюшки дико бесит.
Так вот, в LXDE нет возможности изменить переключатель раскладки через графический интерфейс, приходится править файл
/etc/default/keyboard
Исходно, у меня файл выглядел вот так:
XKBMODEL="pc105"
XKBLAYOUT="us,ru"
XKBVARIANT=","
XKBOPTIONS="grp:alt_shift_toggle,grp_led:scroll"
BACKSPACE="guess"
Меняю XKBOPTIONS, чтобы получилось вот так:
XKBOPTIONS="grp:win_space_toggle,grp_led:scroll"
man говорит, что для применения изменений надо дёрнуть клавиатуру через udev или перезагрузиться, я перезагрузился, и переключаю клавиатуру привычным способом 🙂
Тут всё хоть и не очевидно, но очень просто: щёлкаем в правом нижнему углу панели, выбираем «Добавить\Убрать элементы панели», нажимаем кнопку добавить в окне:
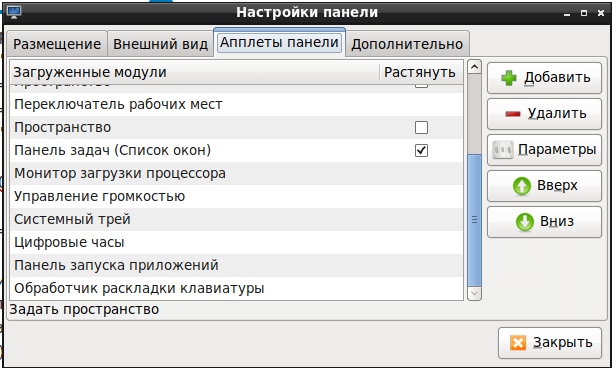
и добавляем «обработчик раскладки клавиатуры
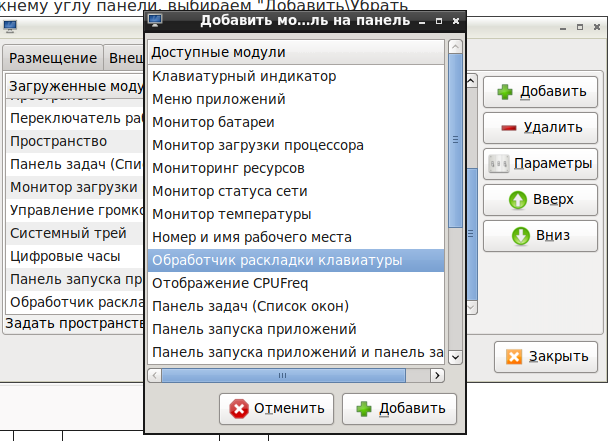
Всё, флажки показывают язык ввода 🙂
Когда я жил в Windows, я использовал прекрасный LightShot для скриншотов. О достоинствах рассказывать не буду, но он правда прекрасен. С окончательным переездом на Debian (с Gnome, только его настройки ниже) я соответственно перешёл на Flameshot, который не менее удобен.
Единственное, по умолчанию Flameshot стартует только с мышки, что не так удобно как просто нажать PrtScrn, но это можно изменить следующим образом:
Очищаем текущую настройку назначенных клавиш для PrtScrn (ещё раз повторяю, инструкция для Gnome3)
gsettings set org.gnome.settings-daemon.plugins.media-keys screenshot '[]'Настраиваем новую комбинацию клавиш:
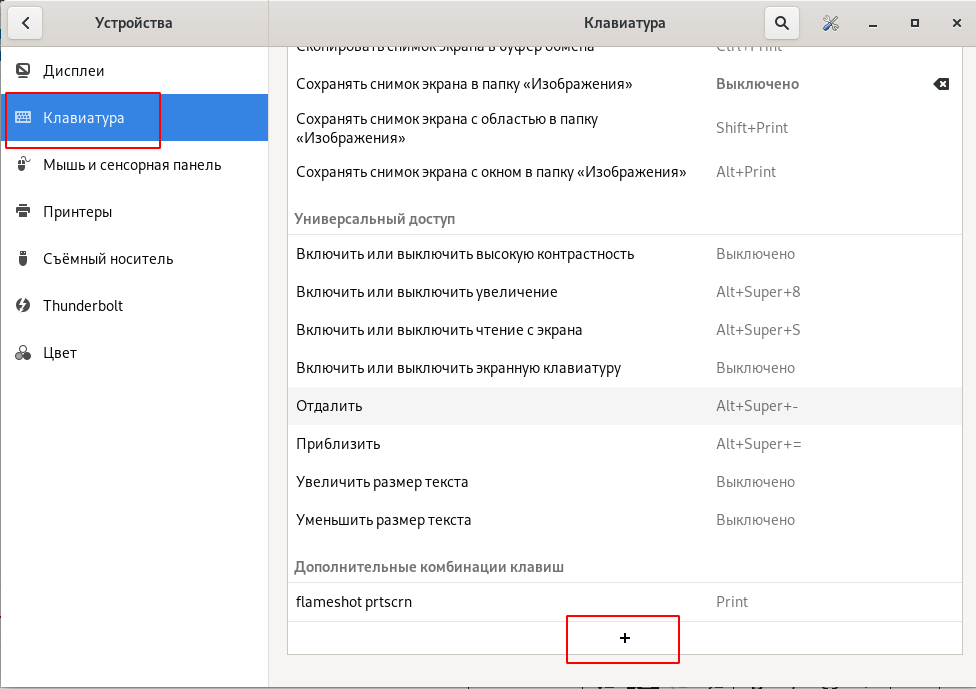
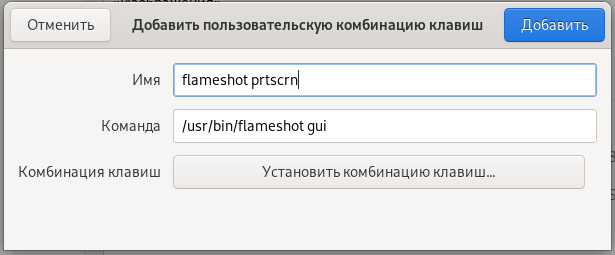
Где:
имя: произвольное имя
команда: /usr/bin/flameshot gui
комбинация клавиш: нажимаем «Установить комбинацию клавиш» и однократно нажимаем PrtScrn на клавиатуре
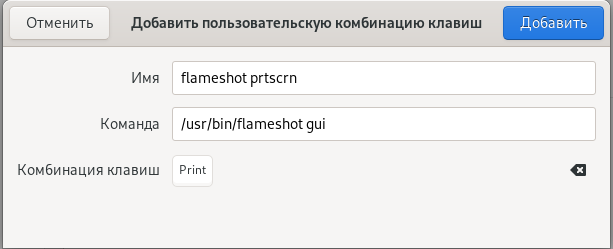

Незадолго до известных событий, пришло время апгрейда моего старого домашнего сервера.
Раньше он жил на Micro-ITX платке с распаянным на ней AMD-A6, с 4 дисками и в маленьком корпусе, и тут случилось чудо.
Мне подарили мой любимый мегакорпус Chieftec, древний как Windows 2000, но от этого не менее прекрасный. И началось:
Из заначки были извлечены:
И понеслась.
Всё отмыл, пропылесосил и собрал в кучу. Получилось красиво:

Отдельно хочу отметить, извращённую систему крепления в 3.5″ и 5.25″, которая доставила много хлопот, при запихивании туда дисков 2.5″
На картинке ниже видно адский бутерброд, из перевёрнутого крепления для SSD и стоек материнской платы:

Ну а дальше всё просто:
Чтобы не веселиться с загрузкой с mdadm после каждого обновления, и не выносить boot куда-то вне mdadm, системный массив + массив для бэкапов собрал на адаптеке, зеркала для некритичных данных (да, я паранойк, в сервере 4 массива RAID 1) на mdadm, установил Debitan 11. Поставил
И тут случилось то, что случилось, и в сервере поселился NextCloud — маленькое домашнее облако, которое заменило мне Dropbox и гугл.диск.
На этом вобщем-то всё, апгрейд прошёл успешно, всё прекрасно работает.
У меня убунта, но наверняка будет работать в любой другой системе с гномом
Первое, что нам понадобится, для стабильной работы телеги на десктопе в линукс — приложение с официального сайта (telgram.org). Приложение из репозиториев, по каким-то причинам, обновляется редко, и теряет соединение.
ВАЖНО: telegram.org из России недоступен. Используйте Tor, i2p или что-то подобное…
Итак, оно у нас есть — это монолитный исполняемый файл, который мы просто положили куда-то в /opt или папку в домашнем каталоге.
Я, у себя, положил просто в /home/%username%/telegram/
По умолчанию, современный телеграм хранит данные профиля в
/home/%username%/home/.local/share/TelegramDesktop
Чтобы эта папка создалась сама, надо один раз запустить/закрыть телегу, не вводя аккаунта, чтобы получилось типа так:
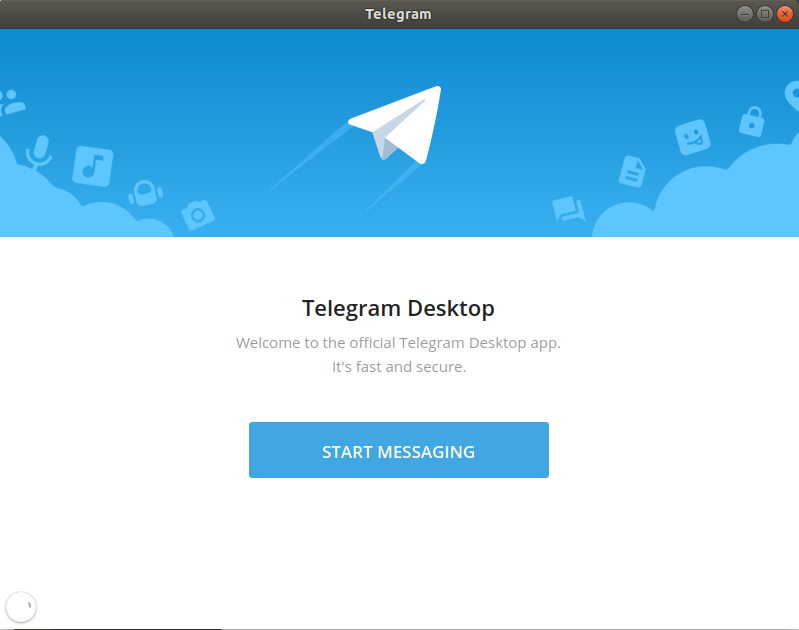
После закрытия, переходим в папку (/home/%username%/home/.local/share/TelegramDesktop), удаляем содержимое.
Создаём папки, по количеству аккаунтов, можно называть как угодно, у меня
Telegram%имя_аккаунта1% Telegram%имя_аккаунта2%
Осталось создать ярлыки для запуска. Ярлыки в линукс — просто текстовые файлы, по этому открываем любимый текстовый редактор и пишем туда:
[Desktop Entry] Name=Telegram%имя_аккаунтаХ% Comment=Official desktop application for the Telegram messaging service TryExec=/home/%username%/telegram/Telegram Exec=/home/%username%/telegram/Telegram -many -workdir /home/%username%/.local/share/TelegramDesktop/Telegram%имя_аккаунтаХ -- %u Type=Application StartupNotify=true Icon=telegram Terminal=false StartupWMClass=TelegramDesktop Type=Application Categories=Network;InstantMessaging;Qt; MimeType=x-scheme-handler/tg; Keywords=tg;chat;im;messaging;messenger;sms;tdesktop; X-GNOME-UsesNotifications=true X-Desktop-File-Install-Version=0.23 Name[ru_RU]=Telegram%имя_аккаунтаХ%
Сохраняем на рабочий стол, и запускаем… Всё, у нас две телеги, каждая из которых со своим аккаунтом.
Для удобного и быстрого преобразования нужен пакет imagemagick. В Ubuntu/Debian его можно установить при помощи команды
sudo apt update sudo apt install imagemagick
После этого, для изменения размера выполняем
mogrify -resize 1280x *.jpg
в каталоге с нашими файлами. Где
Обратите внимание — изменятся оригинальные файлы!
Для поворота картинки выполняем:
mogrify -rotate "90" *.jpg
Где:
Обратите внимание — изменятся оригинальные файлы!
В официальном руководстве пропущен важный пункт:
после первого шага надо выполнить
apt-key adv --keyserver keyserver.ubuntu.com --recv-keys 1FDDF413C2B201E5
Чтобы добавить открытый ключ. Без этого apt будет считать репозиторий недоверенным, и не даст установить freeswitch